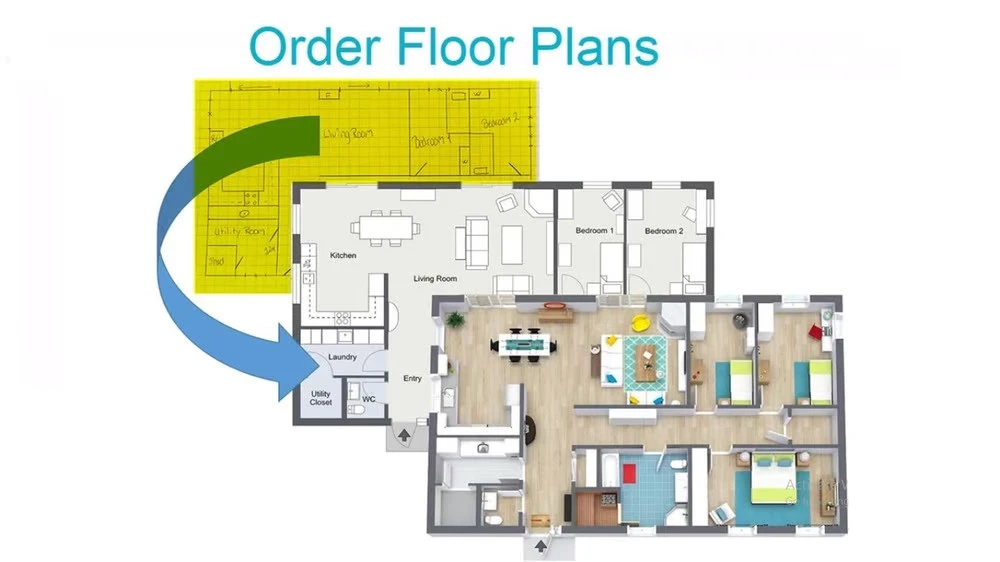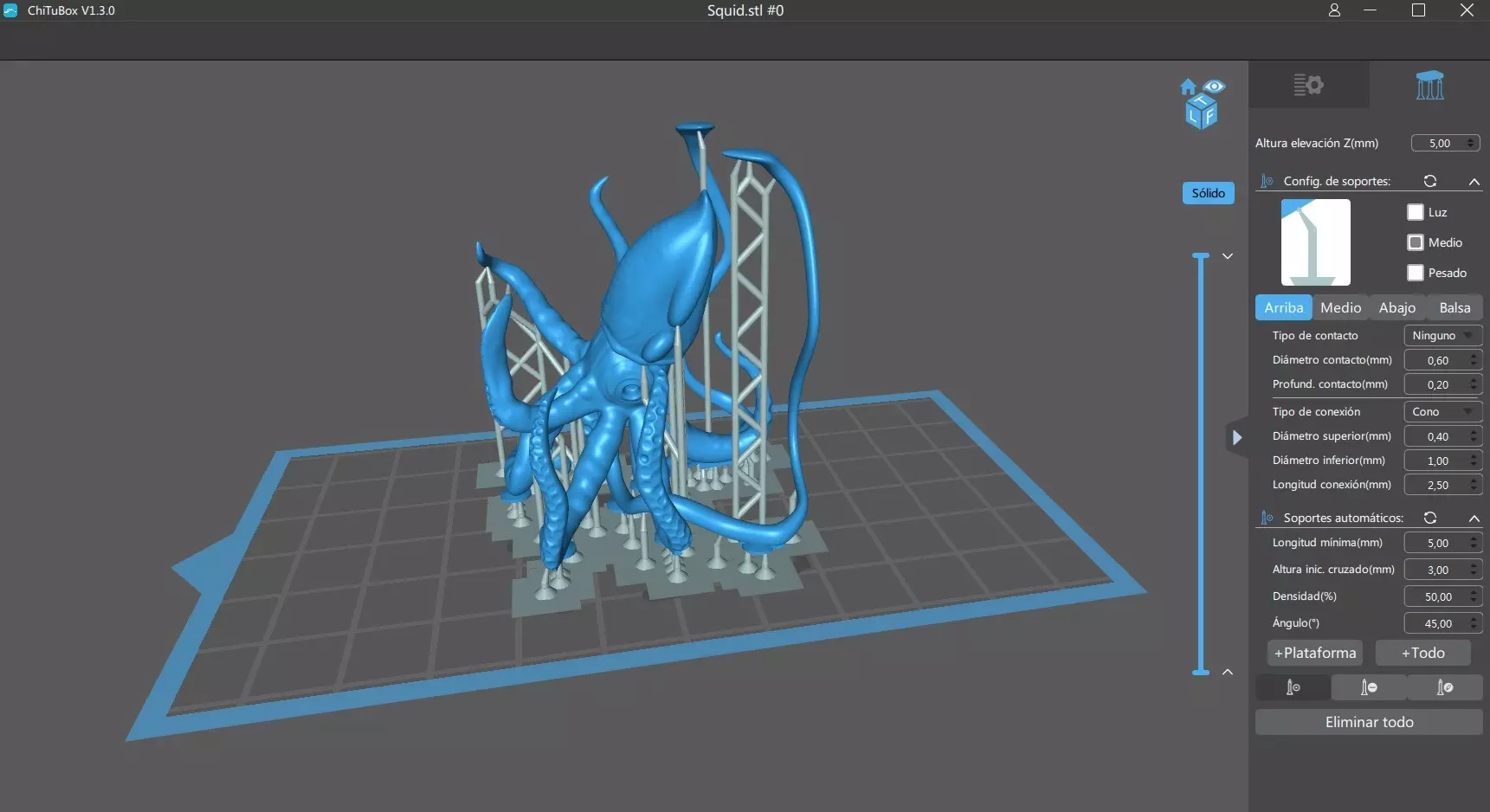Chưa có sản phẩm trong giỏ hàng.
Tin tức, Hướng Dẫn Sử Dụng, Phần Mềm 3D
Hướng Dẫn Sử Dụng Bambu Studio Cho Người Mới
Bạn vừa sở hữu một chiếc máy in 3D Bambu Lab và đang háo hức muốn tạo ra những sản phẩm đầu tiên? Bambu Studio, phần mềm đi kèm, sẽ là người bạn đồng hành không thể thiếu của bạn trong hành trình khám phá thế giới in 3D. Với giao diện trực quan và các tính năng mạnh mẽ, Bambu Studio sẽ giúp bạn dễ dàng chuyển đổi ý tưởng thành hiện thực. Qua bài viết này Meme 3D mong muốn hướng dẫn sử dụng Bambu studio cho người mới
Bambu Studio là gì?
Bambu Studio là phần mềm cắt lát tiên tiến, được thiết kế đặc biệt cho máy in 3D Bambu Lab. Với giao diện trực quan và các tính năng thông minh như in nhiều màu tự động, hỗ trợ nhiều loại vật liệu,
Bambu Studio giúp bạn tạo ra những bản in 3D chất lượng cao một cách dễ dàng. Dựa trên nền tảng mã nguồn mở PrusaSlicer, Bambu Studio không ngừng được cập nhật và cải tiến, mang đến cho người dùng trải nghiệm in 3D chuyên nghiệp và hiệu quả
Hình ảnh 1
Yêu cầu hệ thống
- Windows 10 trở lên
- Mac OS X v10.15 trở lên
- Linux Ubuntu 20.02 trở lên / Fedora 36 trở lên
- Bộ xử lý Intel® Core 2 hoặc AMD Athlon® 64; Bộ xử lý 2 GHz hoặc nhanh hơn
- Hệ thống có khả năng OpenGL 2.0
- Khuyến nghị RAM 8GB, ít nhất 4GB
- 2,0 GB hoặc nhiều hơn dung lượng ổ cứng khả dụng
Tải xuống & Cài đặt
- Tải xuống: //bambulab.com/en/download
- Cài đặt Bambu Studio bằng cách làm theo hướng dẫn từng bước
Hướng dẫn sử dụng Bambu Studio và thiết lập cho người mới bắt đầu
Bước 1: Chọn khu vực và máy in 3D
- Chọn khu vực: Đầu tiên, hãy chọn khu vực bạn đang sinh sống để đảm bảo tài khoản của bạn hoạt động đúng cách.

- Chọn máy in: Tiếp theo, hãy chọn máy in 3D Bambu Lab mà bạn đang sử dụng. Bạn có thể chọn nhiều máy in nếu có.

Bước 2: Lựa chọn sợi nhựa
- Thêm sợi: Thêm các loại sợi nhựa mà bạn đang sử dụng vào danh sách để Bambu Studio có thể gợi ý các cài đặt phù hợp cho từng loại sợi.
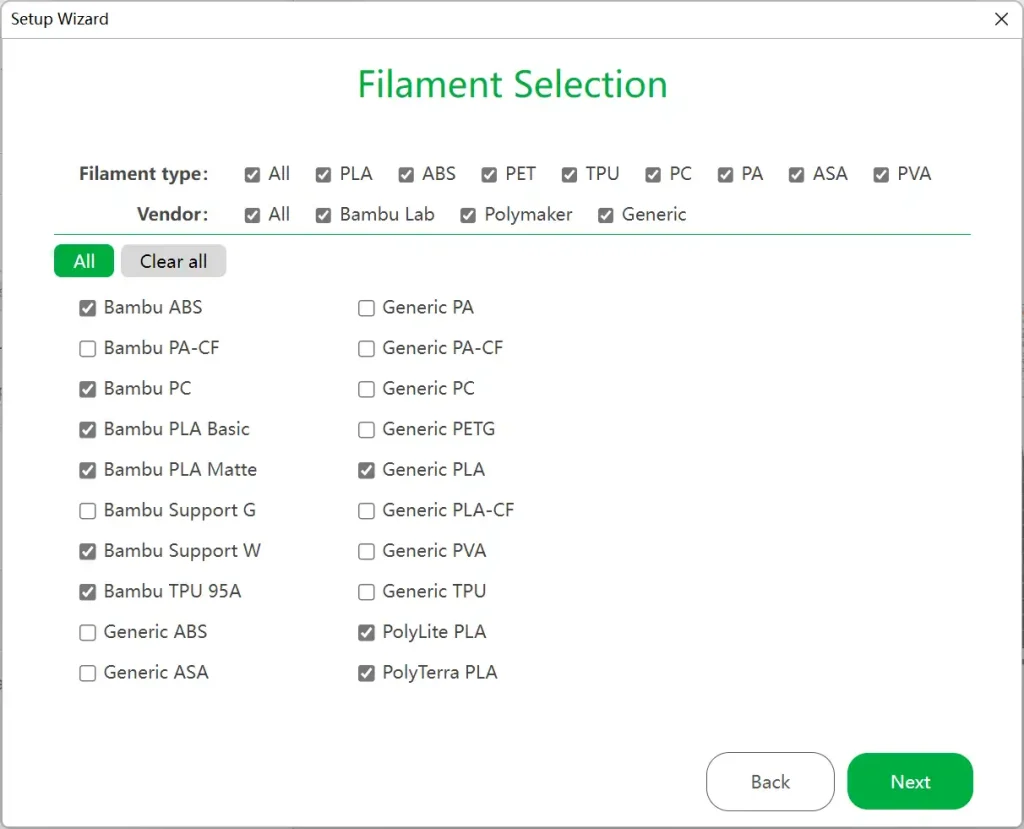
Bước 3: Cài đặt Bambu Network Plug-in
- Kết nối mạng: Cài đặt plug-in này để bạn có thể điều khiển máy in từ xa, in qua mạng và đồng bộ dữ liệu.
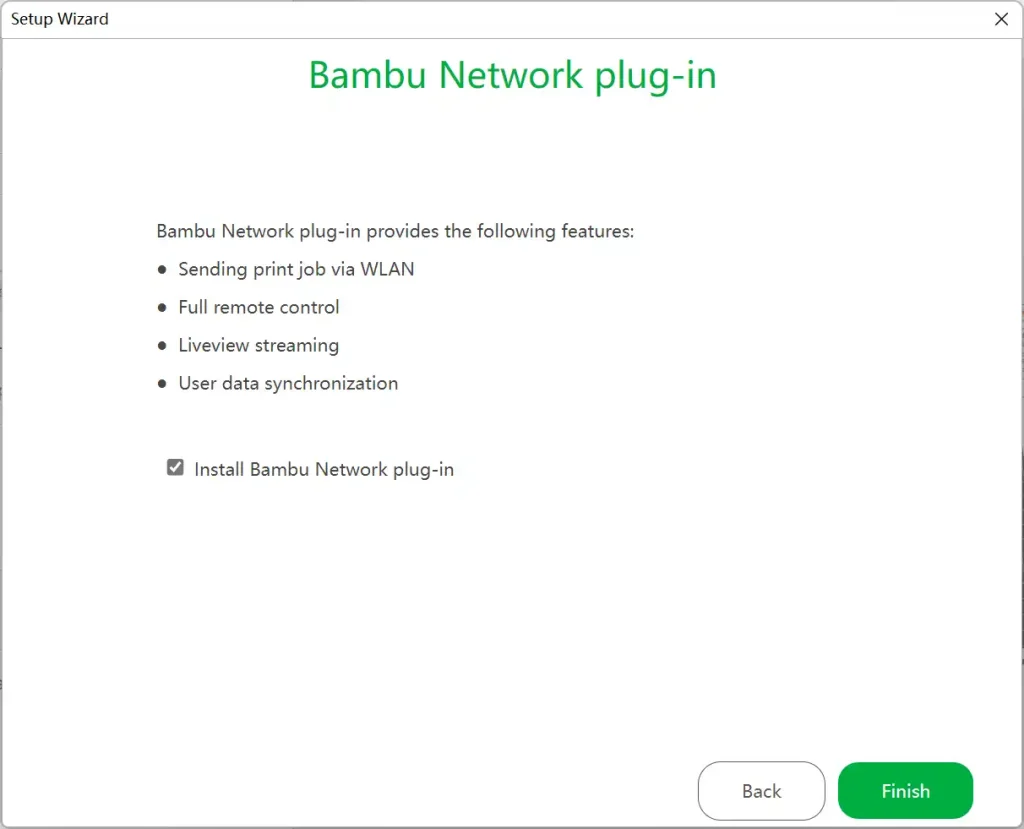
Bước 4: Tạo dự án mới và thêm mô hình
- Tạo dự án: Bắt đầu một dự án mới bằng cách nhấp vào nút “Dự án mới”.

- Thêm mô hình: Kéo và thả file mô hình 3D (ví dụ: .stl, .obj) vào khu vực làm việc.
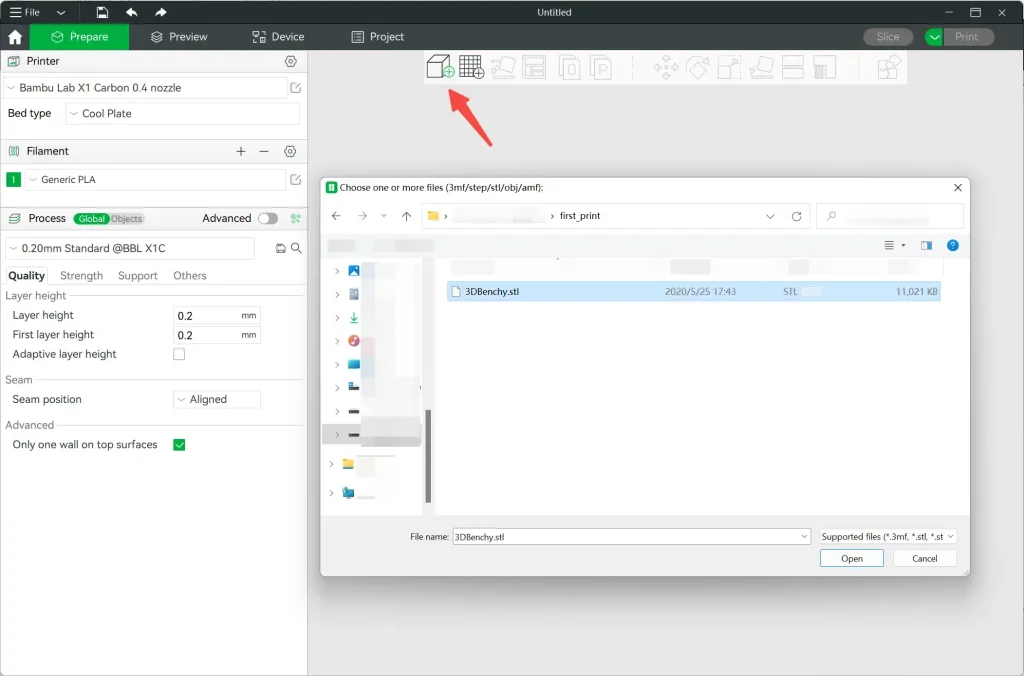
Bước 5: Hướng dẫn chọn cài đặt in
- Máy in: Chọn máy in và kích thước vòi phun bạn đang sử dụng.
- Sợi nhựa: Chọn loại sợi nhựa phù hợp với mô hình của bạn.
- Chiều cao lớp: Điều chỉnh chiều cao lớp để cân bằng giữa chất lượng và tốc độ in.

Bước 6: Cắt lát mô hình
- Cắt lát: Nhấp vào nút “Cắt lát” để chuyển đổi mô hình 3D thành các lớp mỏng.
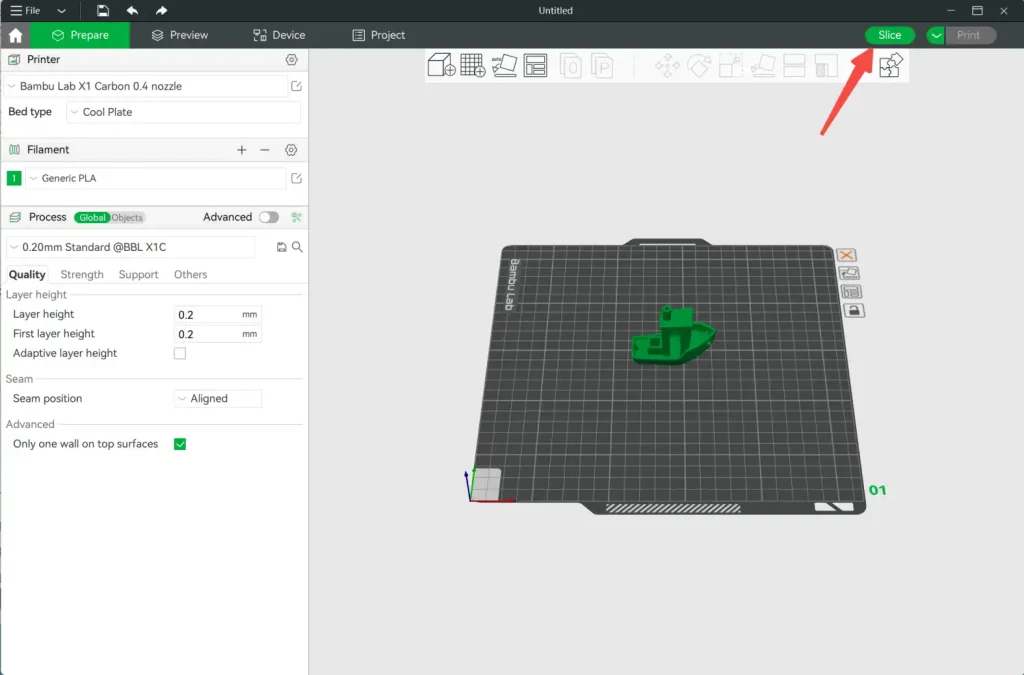
- Nếu tệp mô hình chứa nhiều bản in, hãy nhấp vào Cắt tất cảở góc trên bên phải của màn hình.

- Xem trước: Kiểm tra lại mô hình đã cắt lát để đảm bảo không có lỗi.
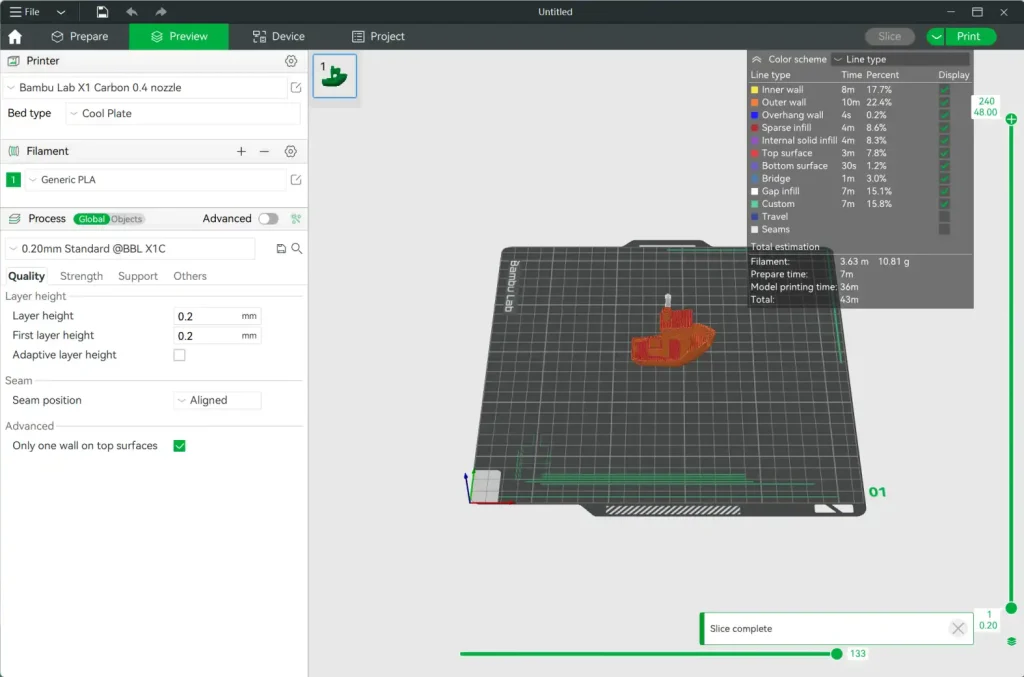
Bước 7: Gửi lệnh in
- Gửi lệnh: Nhấp vào nút “In” và chọn máy in để gửi lệnh in.

- Theo dõi: Theo dõi quá trình in trên màn hình máy tính hoặc ứng dụng Bambu Handy.
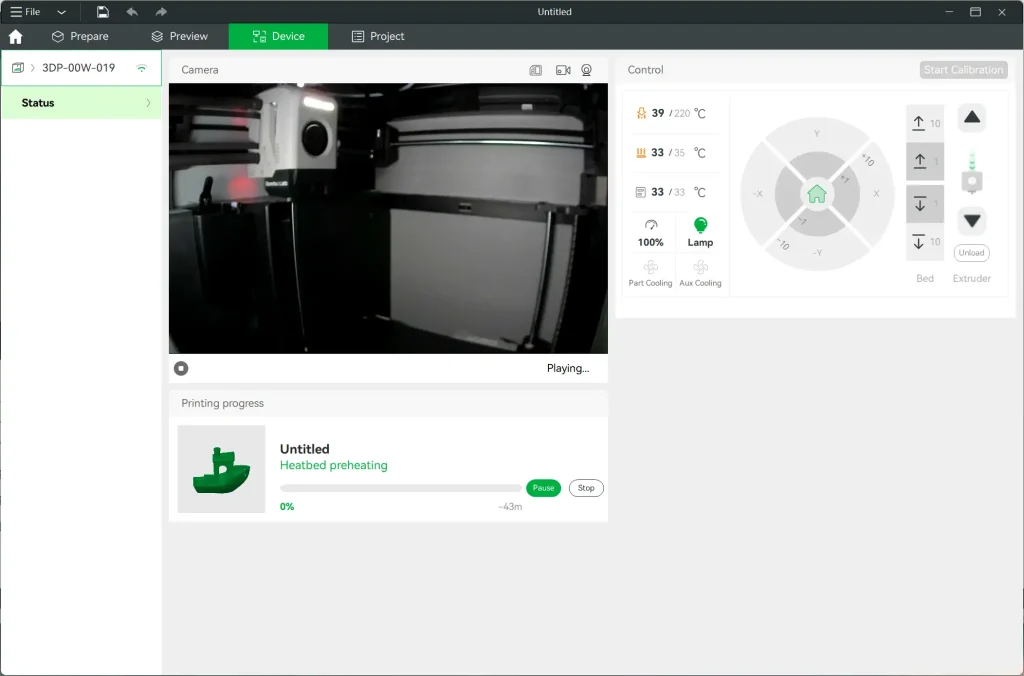
Lưu ý:
- Plug-in Bambu Network: Plug-in này rất quan trọng để sử dụng đầy đủ các tính năng của Bambu Studio.
- Cài đặt trước: Bambu Studio cung cấp nhiều cài đặt trước để giúp bạn bắt đầu nhanh chóng.
- Tùy chỉnh: Bạn có thể tùy chỉnh các cài đặt để phù hợp với nhu cầu của mình.
Nếu bạn mua máy bảng quốc tế tại meme 3D. Bạn được đội nhân viên kỹ thuật Hướng Dẫn Sử Dụng Bambu Studio, cũng như hướng dẫn sử dụng máy, giải đáp các vấn đề liên quan đến máy in thông qua zalo chăm sóc khách hàng. Bạn có thể tham khảo các dòng máy in 3D: tại đây